Comment installer WordPress en local avec MAMP, WAMP ou XAMPP
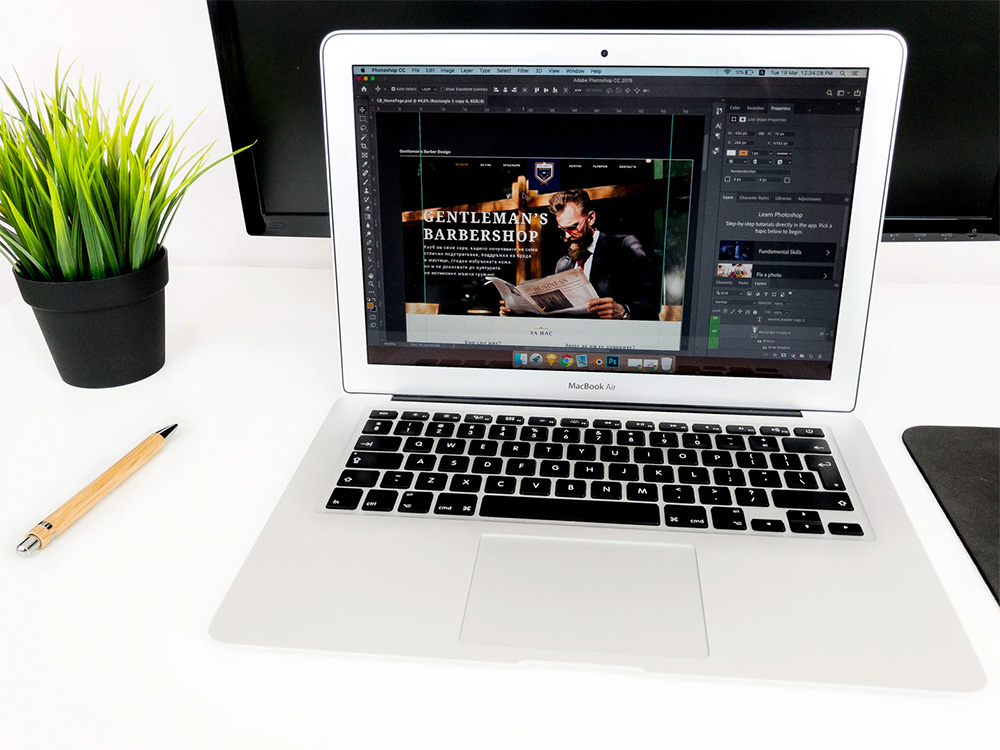
En tant que développeur front-end ou back-end ou en tant que designer web, créer un site web de façon local comporte un avantage majeur sur la rapidité à laquelle vous développerez et testerez votre site web. Pas besoin de téléverser chaque fichier après chacune des modifications que vous y apporterez et chargement presque instantané.
À noter que deux articles connexes peuvent également vous être utiles. Il s’agit du tutoriel sur comment créer un blog WordPress et de l’article sur comment installer WordPress sur un hébergement web.
Guide complet sur la procédure à suivre en vidéo
Débuter l’installation locale de WordPress
Pour débuter, vous devez télécharger et installer un logiciel tel que MAMP si vous avez un Mac ou XAMPP si vous êtes sous l’environnement Windows. Pour ce tutoriel, j’ai utilisé un Mac et donc, MAMP. Une fois installé, ouvrez MAMP.
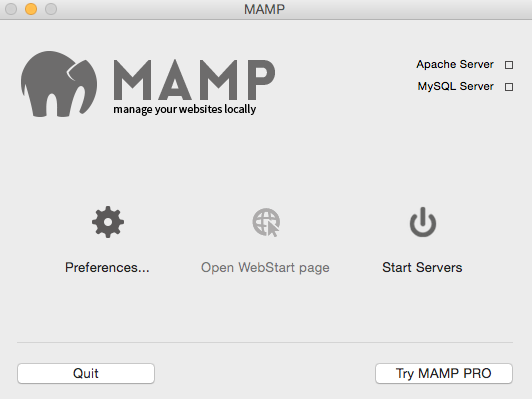
Cliquez ensuite sur « Start Servers ». Une fois que le bouton clignote en vert, vous êtes prêt à commencer! MAMP devrait vous ouvrir la page de démarrage par défaut dans votre navigateur. Sinon, cliquer simplement sur « Open WebStart page » pour arriver à cette page :
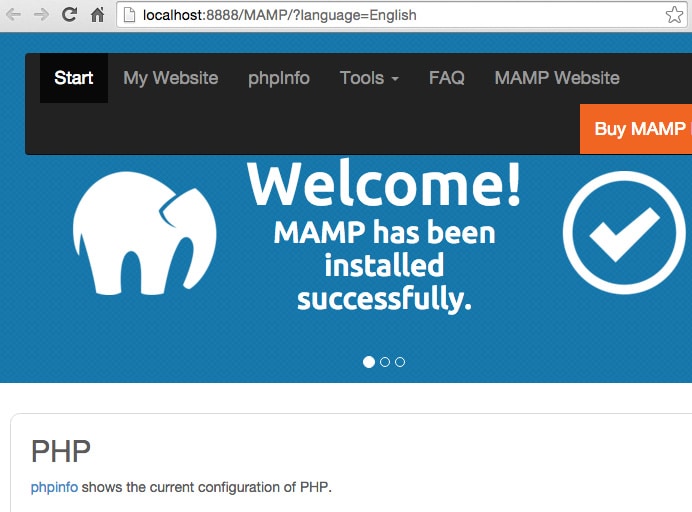
Créer un répertoire sur votre ordinateur
Sur mon Mac, j’utilise le répertoire « Sites ». Donc lorsque je crée un nouveau site Internet, je vais dans mon dossier « Sites » et j’ajoute un dossier. Dans cet exemple, j’ai appelé celui-ci « testsitelocal ».
Lier MAMP à votre dossier local
Pour indiquer à MAMP d’utiliser votre nouveau dossier, ouvrez MAMP, cliquez sur « Preferences », puis sur « Web Server » en haut. Cliquez ensuite sur le dossier à droite de la mention « Document root ». Choisissez votre nouveau dossier sur votre ordinateur (dans mon cas « Sites -> testsitelocal ».
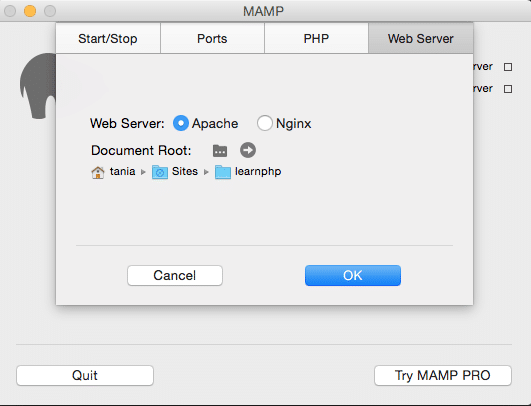
Télécharger WordPress
Visitez cette page pour télécharger la dernière version francophone de WordPress. Dézippez le fichier téléchargé et placez le contenu de celui-ci dans votre répertoire du site créé plus tôt.
Créer une nouvelle base de données
Lorsque votre Mamp est ouvert, cliquez sur « Open Webstart Page ».
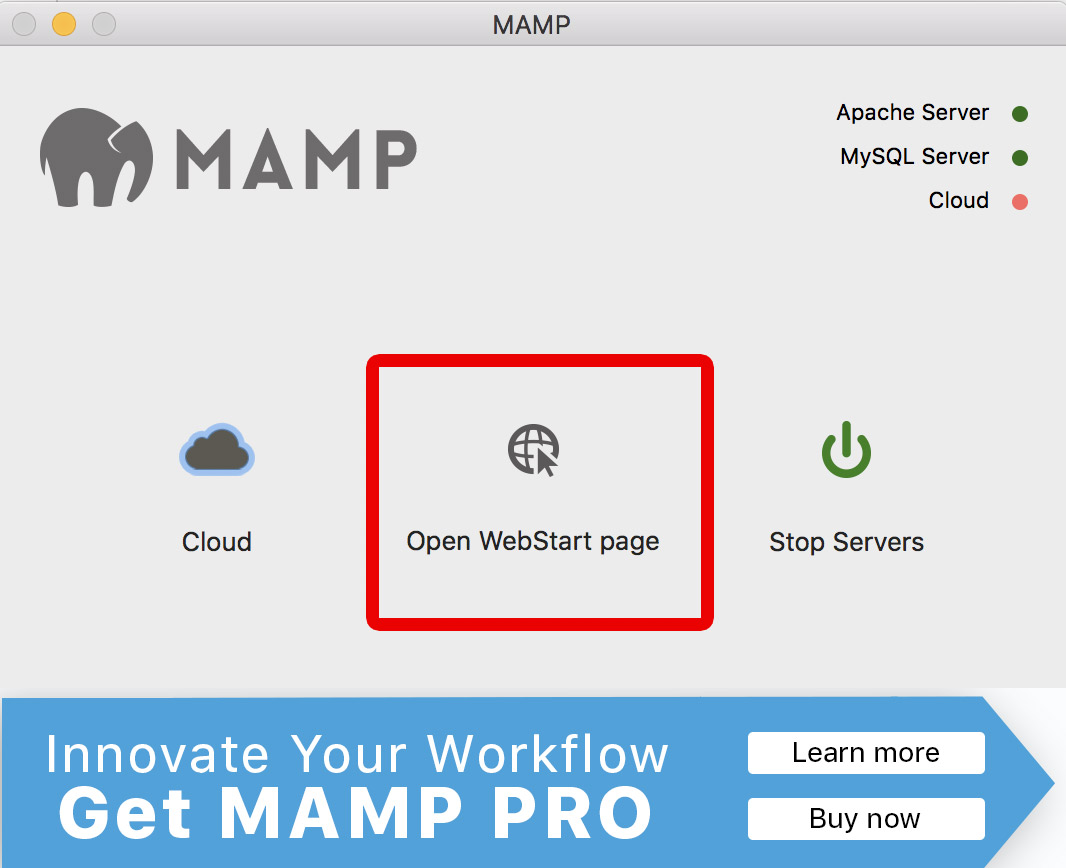
Ouvrez phpMyAdmin et créez-y une nouvelle base de données. Dans mon exemple, j’ai appelé la mienne « bdtestsitelocal ».
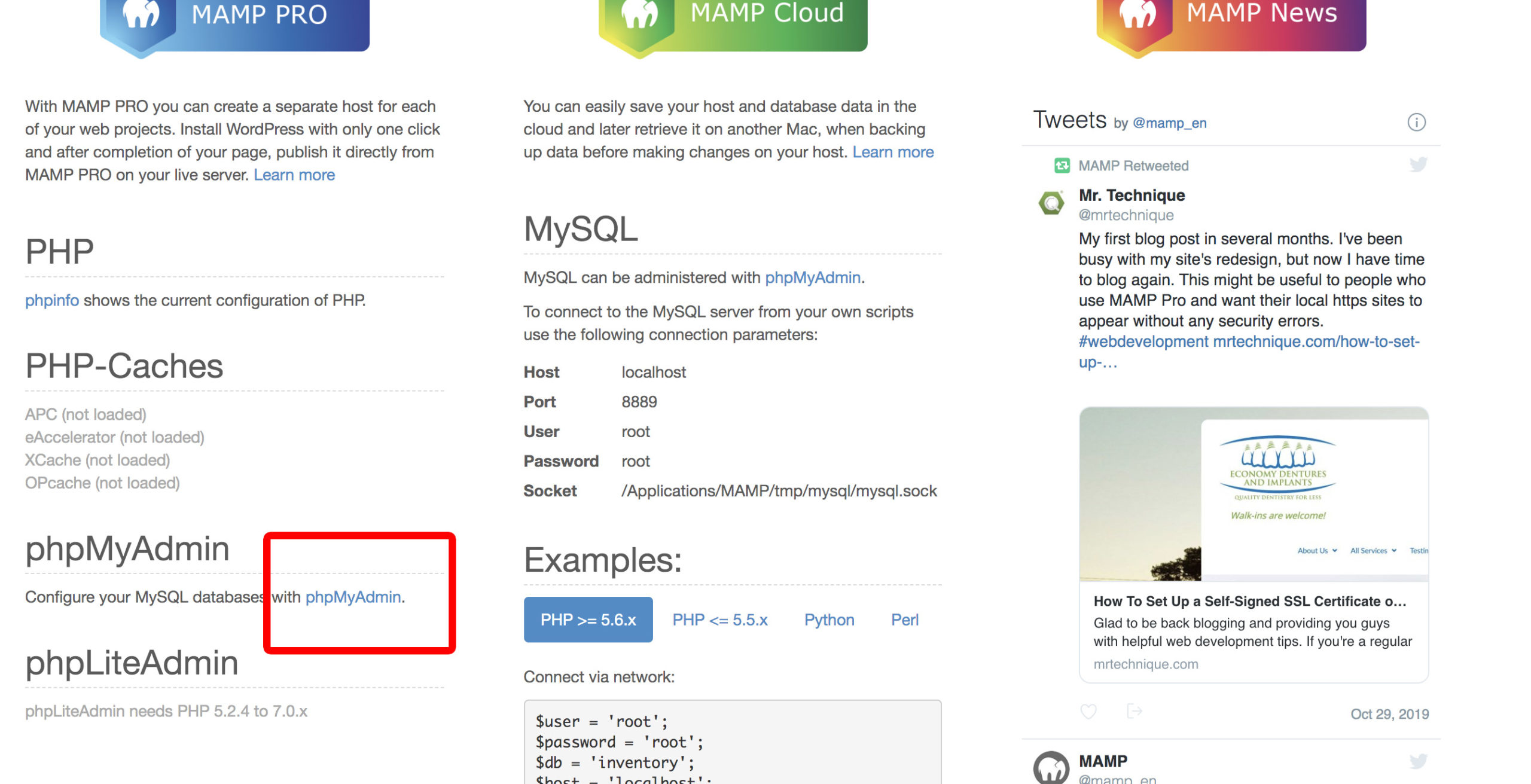
Maintenant, en assumant que vous avez bien fait pointer votre serveur local sur le bon dossier, vous devriez voir ce message lorsque vous écrivez dans la barre d’adresse de votre navigateur « https://www.wppourlesnuls.com ».
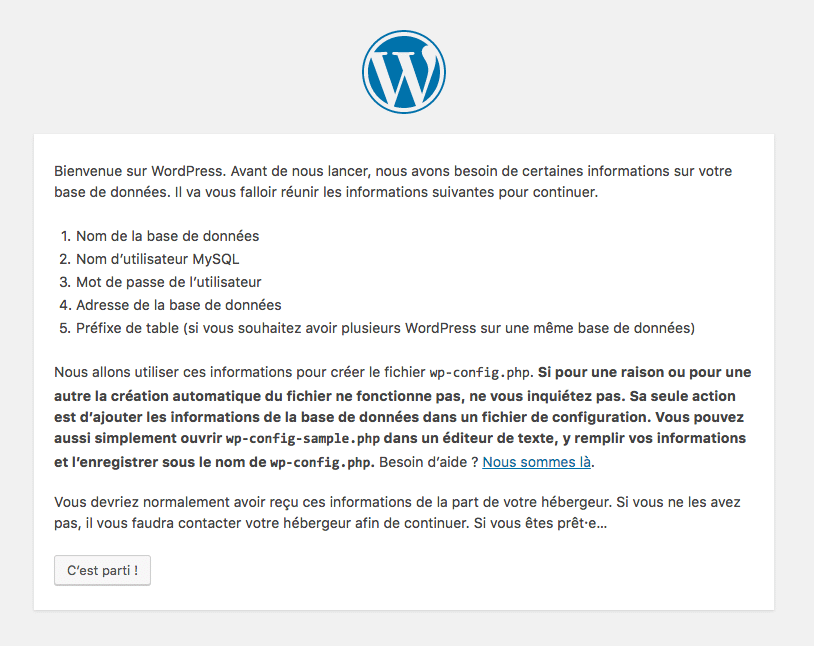
Si à la place vous voyez plutôt le message «Erreur lors de la connexion à la base de données », cliquez ici pour les étapes à suivre. En cliquant sur « C’est parti ! », vous devriez ensuite voir ceci :
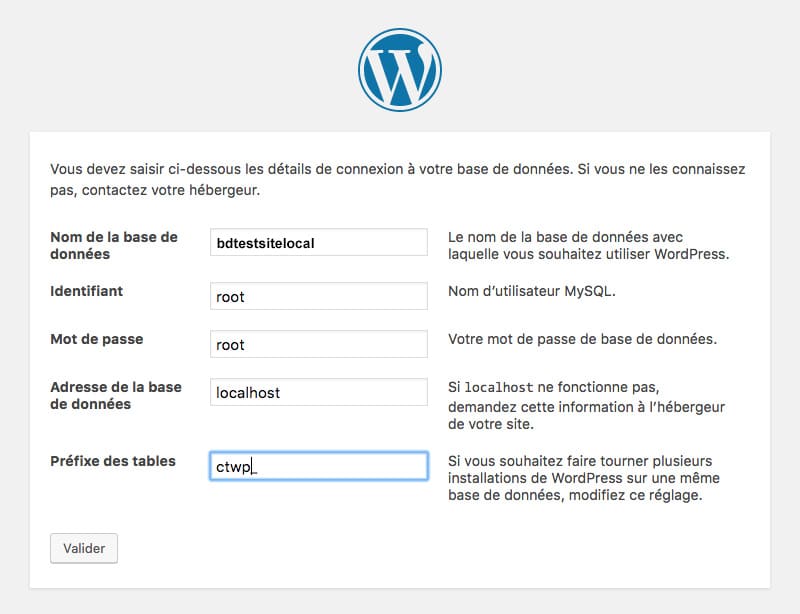
Entrez vos informations pour que WordPress se connecte à votre base de données créée plus tôt.
- Ajouter le nom de votre base de données.
- Utiliser « root » comme identifiant et comme mot de passe.
- Utiliser « localhost » comme adresse de la base de données
- Choisissez un préfixe des tables sécuritaire (ça peut être n’importe quoi ici : ex : aabb_ , qwer_ , wpwpwp_). Modifier le préfixe par défaut rend votre site un peu plus sécuritaire.
* Facultatif : peut-être que cela vous arrivera ou non, mais de mon côté, WordPress me mentionne qu’il ne peut pas créer directement le fichier de configuration dans mon environnement local. Il me demande donc de copier le code qu’il me fournit à l’écran et de remplacer le code du fichier « wp-config-sample.php » situé à la racine de mon dossier par mon code copié. Finalement, il me demande de renommer « wp-config-sample.php » par « wp-config.php ».
Configuration de votre WordPress
Une fois votre nouveau fichier « wp-config.php » enregistré, rechargez la page « https://www.wppourlesnuls.com » dans votre navigateur. Si vous voyez l’image ci-dessous à votre écran, la manoeuvre a bien fonctionné.
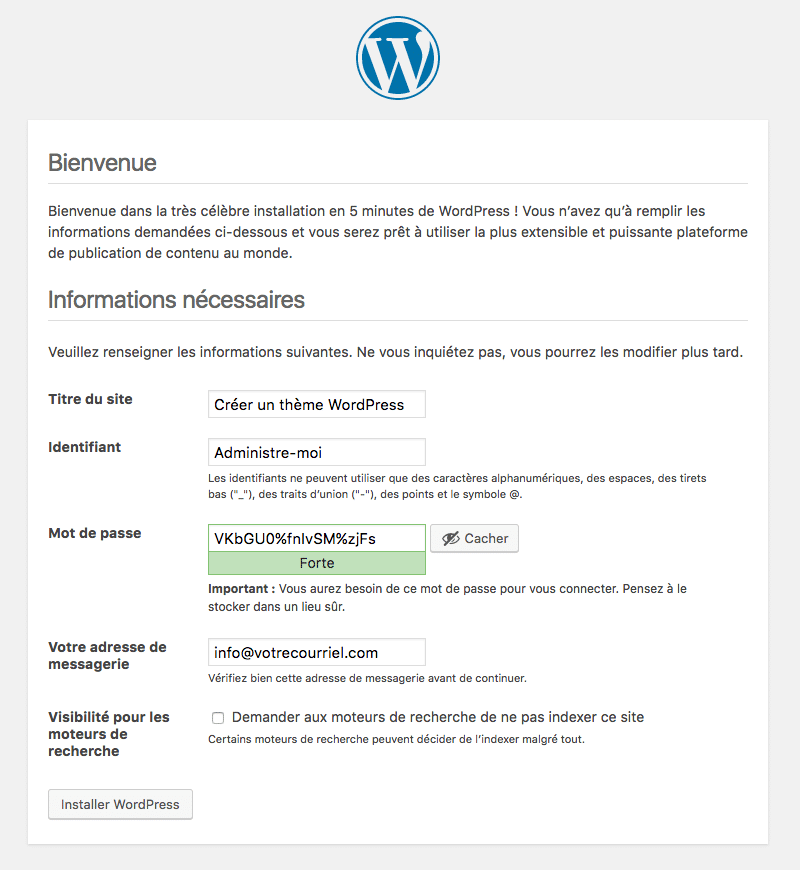
Il ne vous reste qu’à remplir les cases d’information de connexion à votre plateforme WordPress. Ces informations vous permettront de vous connecter à votre console de gestion de contenu (« https://www.wppourlesnuls.com/wp-admin/ ») lorsque la configuration sera finalisée.
Par mesure de sécurité, j’utilise toujours un identifiant un peu plus créatif que « Admin » .
Félicitations! Votre installation WordPress locale est maintenant terminée!
Vous pouvez maintenant débuter la création de votre site WordPress en local par l’ajout d’un thème WordPress ou même en créant votre propre thème!
À faire si vous obtenez une erreur base de données à votre écran

Si malheureusement, vous obtenez une page d’erreur avec le message suivant : « Erreur lors de la connexion à la base de données », pas de panique! Voici comment faire pour résoudre le problème.
Dans MAMP, cliquez sur « Open WebStart page ». Vous devriez voir ceci à l’écran :
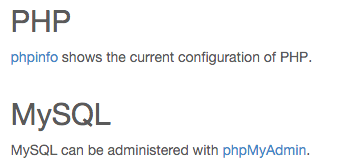
Cliquez sur phpMyAdmin et assurez-vous d’avoir créé votre base de données « Databses > create database ». Comme mentionné précédemment, j’ai appelé la mienne « bdtestsitelocal ».
Allez dans le dossier de votre site web (là où vous avez ajouté tous les fichiers WordPress). Repérez le fichier « wp-config-sample.php » et modifiez son nom pour « wp-config.php ».
Ouvrez ensuite ce fichier dans un text editor (Sublime Text, Coda, Brackets, ou tout simplement Notepad++, TextEdit sur un Mac, etc.).
Modifiez le nom de la base de données, le nom d’utilisateur et le mot de passe.
/** The name of the database for WordPress */
define('DB_NAME', 'database_name_here');
/** MySQL database username */
define('DB_USER', 'username_here');
/** MySQL database password */
define('DB_PASSWORD', 'password_here');Remplacez plutôt par ceci :
/** The name of the database for WordPress */
define('DB_NAME', 'bdtestsitelocal');
/** MySQL database username */
define('DB_USER', 'root');
/** MySQL database password */
define('DB_PASSWORD', 'root');Trouvez ceci :
$table_prefix = 'wp_';Et remplacez-le par n’importe quoi d’autre par mesure de sécurité (ex : aabb_ , qwqwe_ , 1728fast_ ) :
$table_prefix = '1728fast_';
Visitez cette adresse https://api.wordpress.org/secret-key/1.1/salt , copiez les codes et collez-les dans votre fichier wp-config.php, en remplaçant la portion « put your unique phrase here ». Enregistrez votre fichier wp-config.php. Vous pouvez maintenant reprendre le tutoriel original en cliquant ici.
En lien avec cet article, consultez ma vidéo sur comment effectuer la migration d’un site local vers un serveur en ligne.
