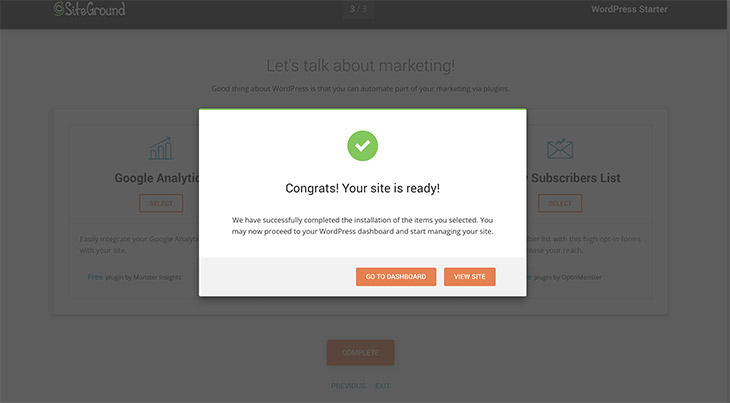Installer WordPress étape par étape sur un Hébergement Web
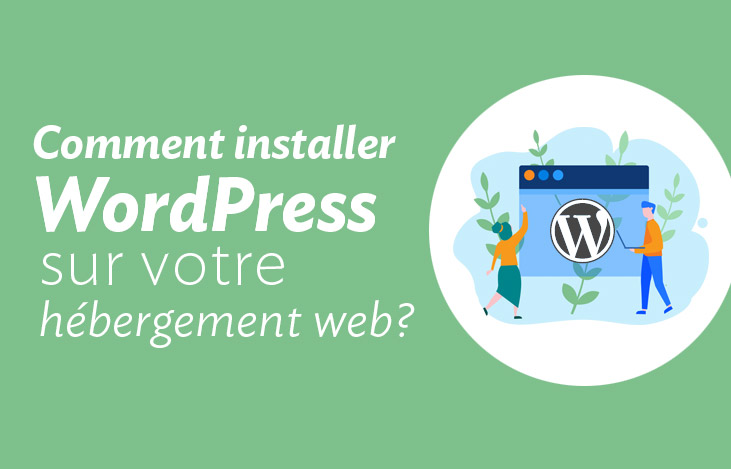
Ça y est, vous vous êtes lancé dans la création de votre projet web. Bravo! Suite à l'achat de votre hébergement Web et de votre nom de domaine, l'entreprise d'hébergement effectue habituellement l'installation de WordPress automatiquement suite à l'ouverture de votre compte.
Il arrive parfois que certaines entreprises ne le fassent pas pour vous. Dans ce cas, je vous partage différentes façons d'installer WordPress vous-mêmes sur votre hébergement. Cette manoeuvre peut également être utile si vous voulez ajouter un nouveau site WordPress à un nouveau nom de domaine sur le même serveur web.
Table des matières
Installer WordPress avec le cPanel et Softaculous
Étape 1 : Connectez-vous au cPanel de votre hébergement web
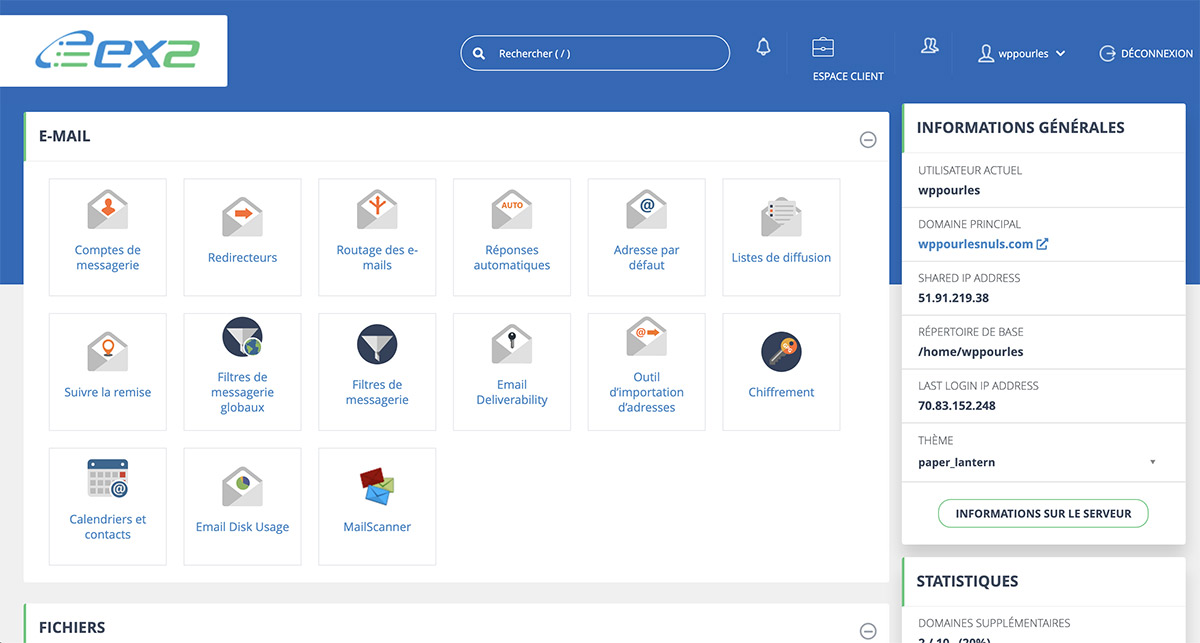
Tout d'abord, vous devez vous connecter au cPanel de votre serveur web. L'adresse pour s'y rendre devrait figurer dans le courriel de bienvenue envoyé par votre hébergeur lors de votre achat. Si vous ne trouvez pas celle-ci, connectez-vous à votre compte sur le site web de l'hébergeur. Dans votre compte, vous devriez repérer assez facilement un lien pour accéder à votre cPanel.
Étape 2 : Ajouter un nouveau nom de domaine (optionnel)
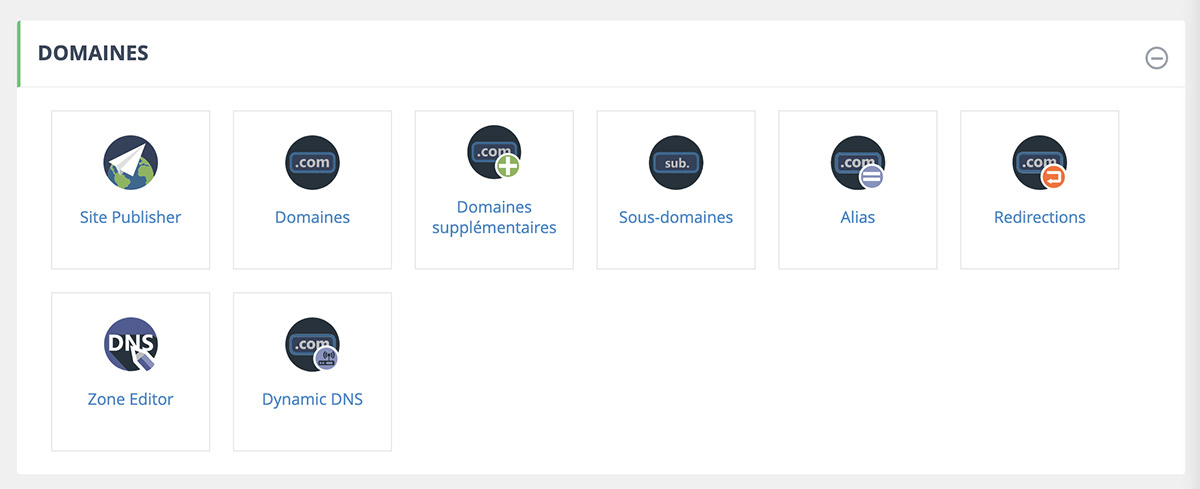
Si vous voulez installer WordPress sur un nouveau nom de domaine et que celui-ci n'est pas déjà présent dans votre compte, vous devez ajouter d'abord celui-ci. Repérez la section « Domaines », puis cliquez sur « Domaines supplémentaires ». Ajoutez-y votre nouvelle adresse web.
Étape 3 : Ouvrez le script WordPress de Softaculous
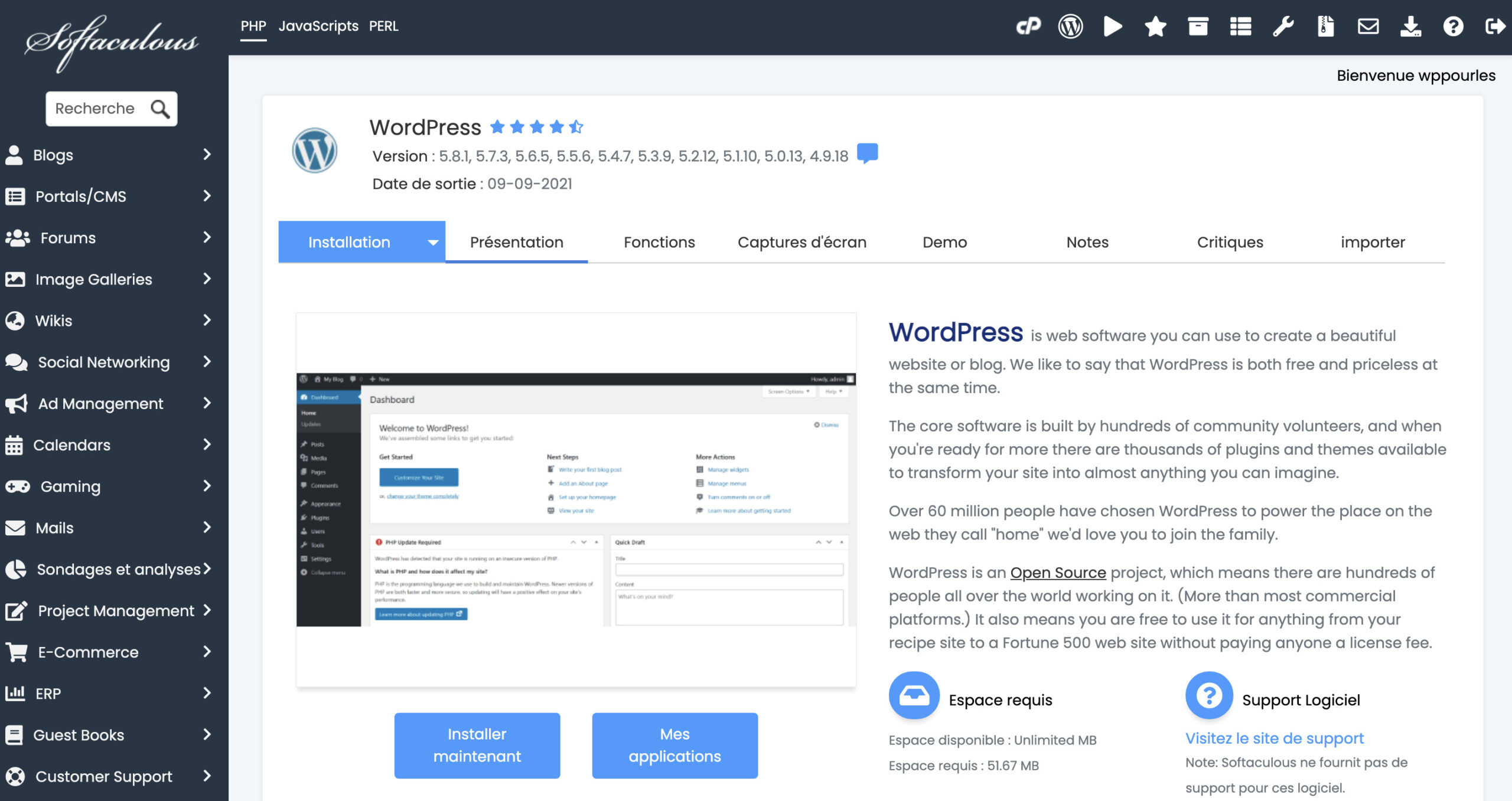
Ensuite, repérez la section « Softaculous » du cPanel, puis cliquez sur l'icône « WordPress ».
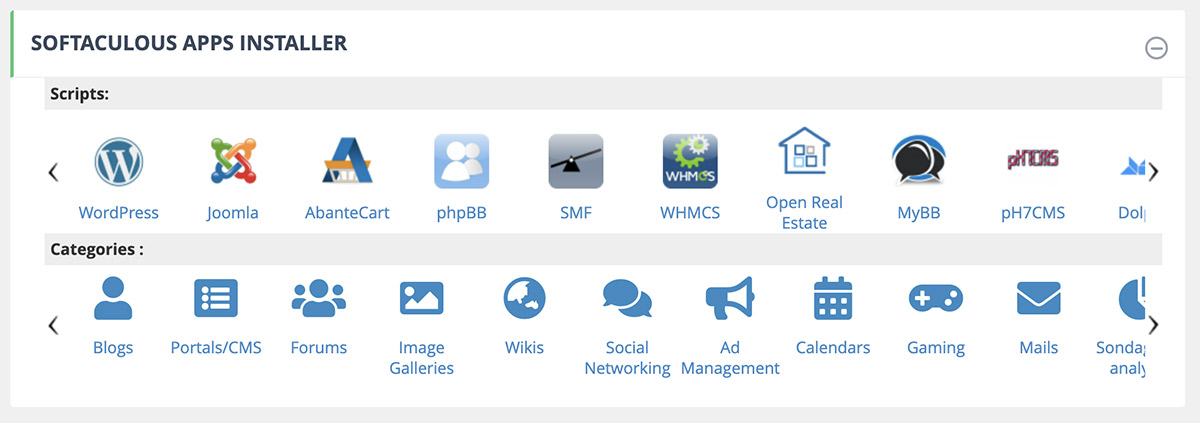
Vous devriez ensuite avoir à votre écran quelque chose de similaire à l'image ci-dessus. Cliquez sur le bouton « Installer maintenant ».
Étape 4 : Configurer votre installation WordPress
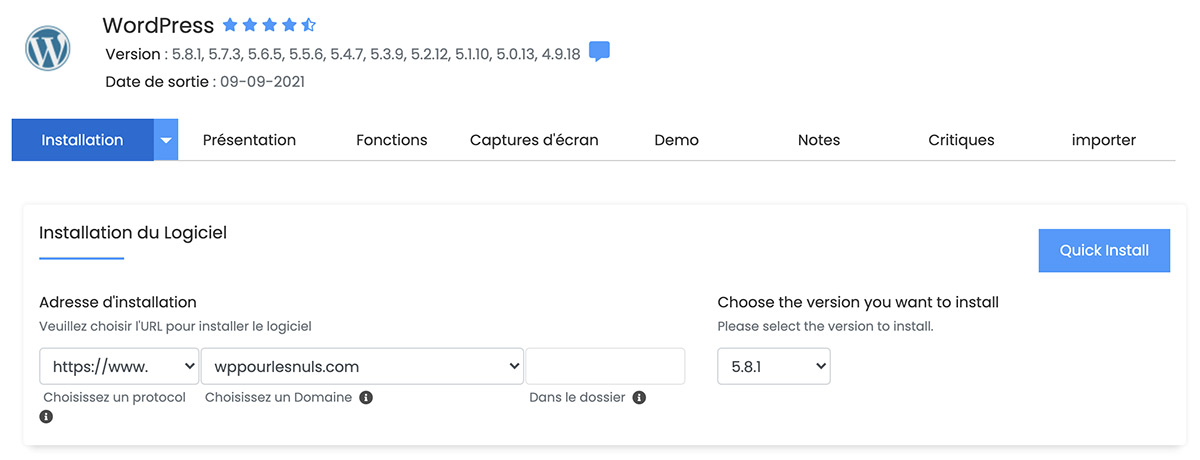
Une fois l'outil WordPress de Softaculous ouvert, il est temps de configurer votre installation. À l'aide du menu déroulant, choisissez d'abord l'adresse web sur laquelle vous souhaitez effectuer l'installation. Si vous avez déjà un certificat SSL d'installé, choisissez soit le préfix « https:// » ou « https://www ». Dans le cas contraire, comme dans ma vidéo, vous pouvez choisir « http:// » ou « http://www ». À noter que vous pouvez aussi choisir la version de WordPress à installer. Je vous recommande la version la plus récente.
Étape 5 : Les options avancées de l'installation (optionnel)
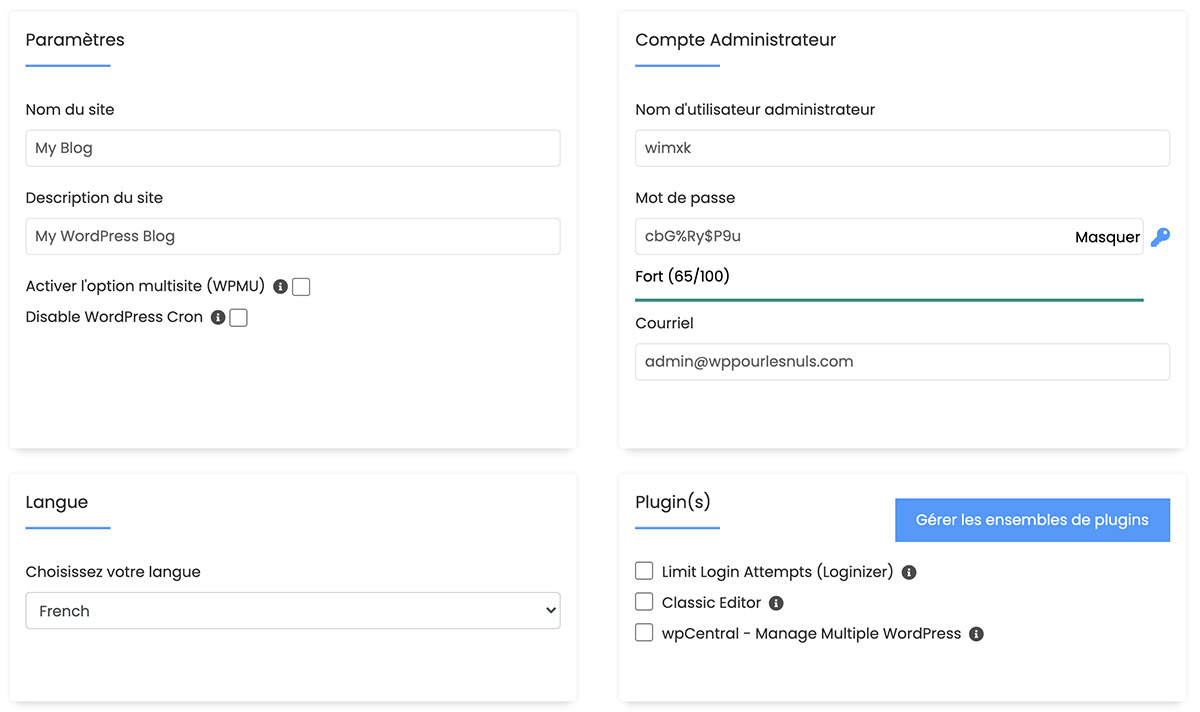
En ouvrant l'onglet «« Options avancées », vous aurez la possibilité de modifier la base de données et le préfixe des tables de celle-ci. Vous pouvez très bien laisser la configuration telle quel puisque les noms utilisés sont déjà plus sécuritaires que les préfixes de base que WordPress utilise habituellement.
Étape 6 : Finaliser les paramètres de votre installation
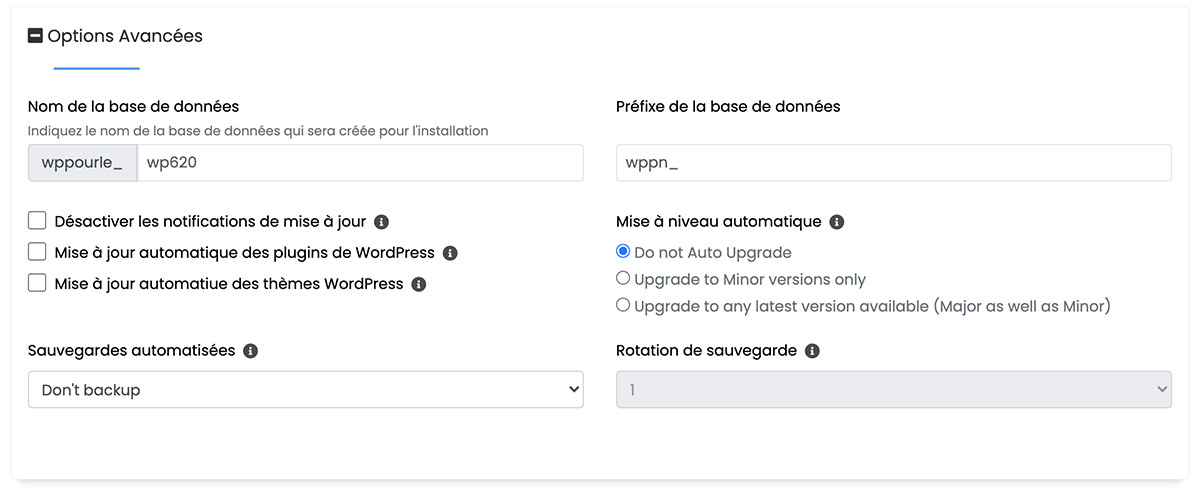
À noter que ces dernières options à modifier seront également modifiables suite à l'installation de WordPress. Les options sont celles-ci :
- Paramètres : Vous pouvez modifier le titre et la description de votre site.
- Compte Administrateur : Vous pouvez modifier ces informations qui vous permettront de vous connecter à votre console WordPress. Notez ces informations.
- Langue : Choisissez la langue de votre console WordPress
- Plugin(s) : Vous pouvez également installer certains plugins. Je ne vous conseille pas d'utiliser cet outil, car les plugins affichés sont limités et peu utiles.
Étape 7 : Démarrer le processus d'installation WordPress
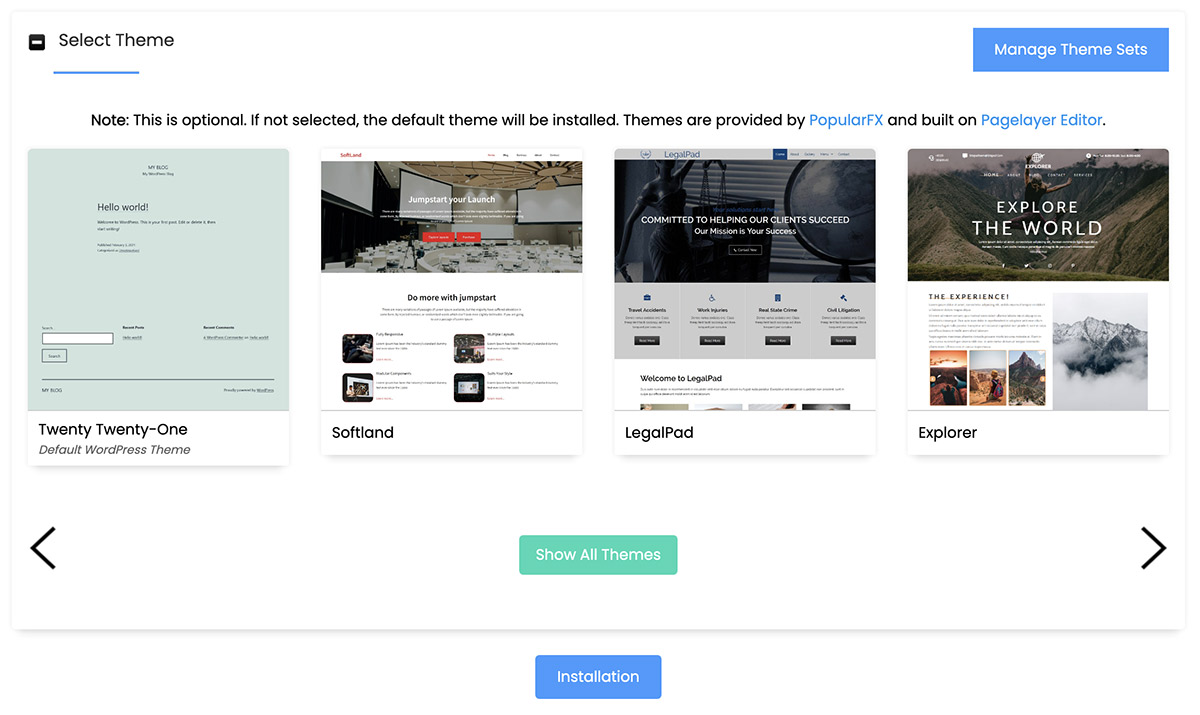
Finalement, la dernière option est la possibilité d'ajouter un thème WordPress gratuit. J'explique dans cet article, les différences et le pourquoi je priviligie toujours l'achat et l'installation d'un thème WordPress premium vs un thème gratuit.
Démarrer le processus d'installation en cliquant sur le bouton « Installation ».
Installer WordPress avec un logiciel FTP et le cPanel
Étape 1 : Connectez-vous à votre cPanel
Retrouvez le courriel envoyé par votre hébergeur lors de votre achat de serveur. Dans celui-ci, vous trouverez différentes informations pertinentes dont les accès pour vous connecter à votre panneau de configuration ou à votre cPanel. Allez à cette adresse et connectez-vous avec vos identifiants.
- Une fois connecté, trouvez et cliquez sur le lien « MySQL® Databases ».
- Créez une base de données comme démontré dans la vidéo.
- Ajoutez un utilisateur unique pour cette base de données avec un mot de passe sécuritaire.
- Associez finalement cet utilisateur à la base de données en lui donnant tous les privilèges.
Étape 2 : Télécharger Wordpress
 Téléchargez la dernière version de Wordpress sur votre ordinateur avec l'un des liens ci-dessous.
Téléchargez la dernière version de Wordpress sur votre ordinateur avec l'un des liens ci-dessous.
Double-cliquez sur le fichier que vous venez de télécharger pour le dézipper. Vous devriez désormais avoir un dossier appelé « wordpress » sur votre ordinateur.
Étape 3 : Downloader les fichiers WP sur votre serveur à l'aide du FTP FileZilla
Pour envoyer les fichiers du dossier « wordpress » que vous avez téléchargé sur votre serveur, vous aurez besoin d'un logiciel FTP comme FileZilla. Celui-ci est gratuit. Installez le logiciel.
Retournez dans le courriel que votre hébergeur web vous a envoyé lors de votre achat. Vous devriez avoir reçu des informations FTP pour accéder à votre serveur. Plus précisément, une adresse (host), un nom d'utilisateur (username) et finalement un mot de passe (password).
Entrez ces informations dans Filezilla comme effectué dans la vidéo. Lorsque vous serez connecté à votre serveur, vous devriez voir un dossier « public_html » ou « www ». Il se peut que vous ayez dans ce dossier, un autre dossier du même nom que votre nom de domaine. Si tel est le cas, entrez dans celui-ci. Sinon, restez dans le dossier « public_html » ou « www ». Depuis votre ordinateur, téléchargez ensuite l'ensemble des fichiers se trouvant à l'intérieur de votre dossier WordPress dans le répertoire « public_html ».
Pour valider toutes les étapes que nous venons d'effectuer ensemble, vous devriez voir l'image ci-bas à votre écran lorsque vous visitez votre adresse « www.votrenomdedomaine.com » dans votre navigateur Internet.
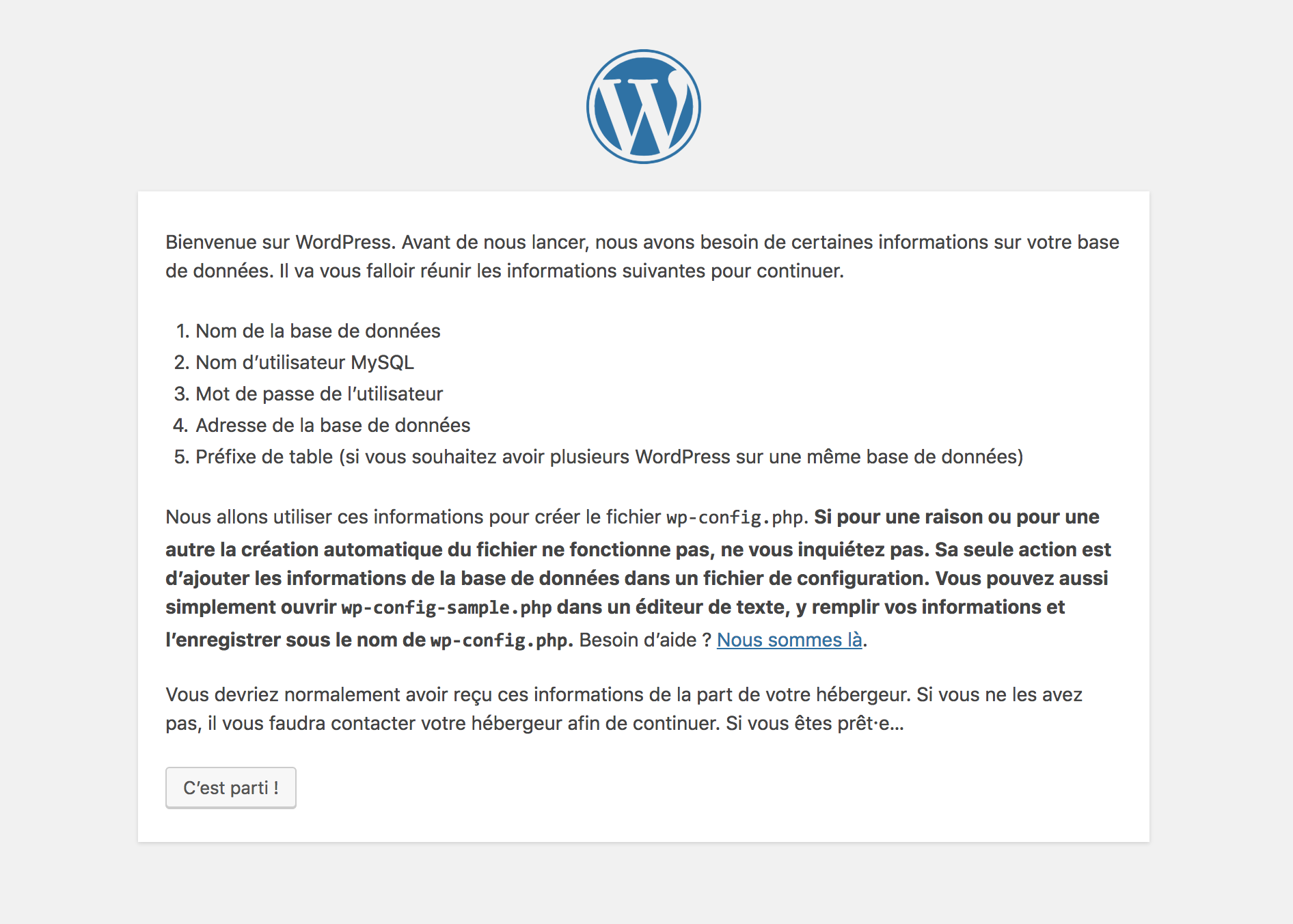
Étape 5 : Installer WordPress
Il ne nous reste qu'à installer WordPress. Pour commencer, cliquez sur le bouton « C'est parti !». Ajoutez les informations de la base de données que vous avez créée à l'étape 1. Remplissez les champs comme ceci :
- Nom de la base de données : le nom de votre base de données
- Identifiant : votre nom d'utilisateur à la base de données
- Mot de passe : votre mot de passe pour celui-ci
- Hôte de la base de données : laissez « localhost »
- Préfixe de table : modifiez « wp_ » par défaut par quelque chose d'unique (ex: rhgf_). Ceci permet une plus grande sécurité.
Cliquez ensuite sur « Valider ».
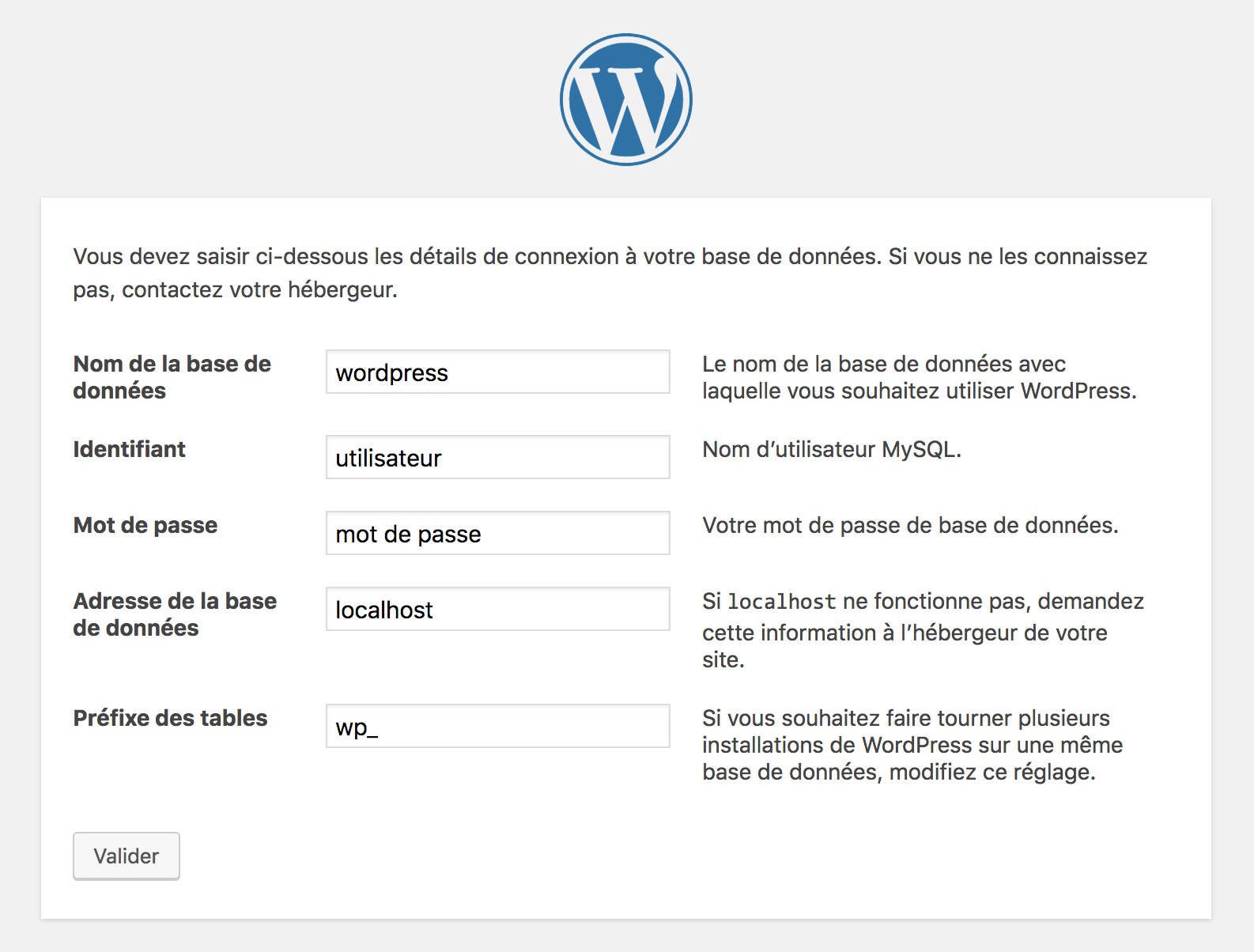
À l'écran suivant, vous aurez à configurer votre site en lui fournissant un titre. Vous aurez aussi à créer un identifiant et un mot de passe qui vous permettra de vous connecter à la plateforme de gestion de contenu de votre site web.
Installer WordPress chez EX2
Chez EX2, c'est facile! Suite à l'achat de votre forfait d'hébergement WordPress, l'équipe technique de EX2 effectue automatiquement l'installation de WordPress sur votre hébergement associé à votre nom de domaine en environ 5 minutes. Facile non!? De l'économie de temps et d'énergie, on aime! Chapeau à l'équipe pour cette fonctionnalité seulement offerte habituellement chez les compagnies comme WP Engine qui facture minimalement €31.16 par mois pour l'hébergement.
Autre bonus, le team de feu vous installe aussi par défaut le certificat SSL gratuitement, ce qui fait en sorte que votre site WordPress est dès le début, sous la version HTTPS. Du bonbon! 🍬🙌👏
Installer WordPress chez o2switch
Pour commencer, rendez-vous sur la page d'accueil de o2switch. Cliquez ensuite sur le bouton « Inscrivez-vous » ou « S'incrire maintenant ».
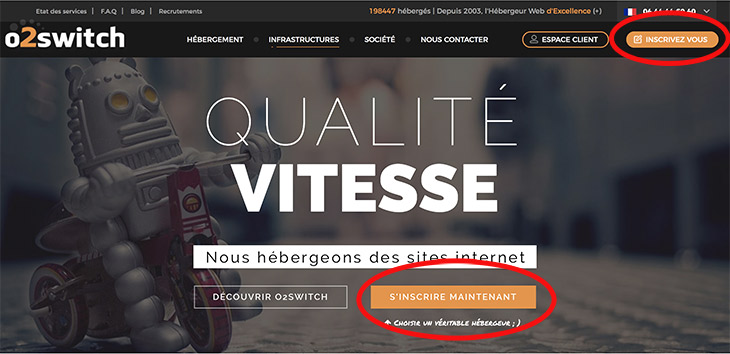
Ajoutez vos informations personnelles (nom, adresse complète, téléphone, etc.).
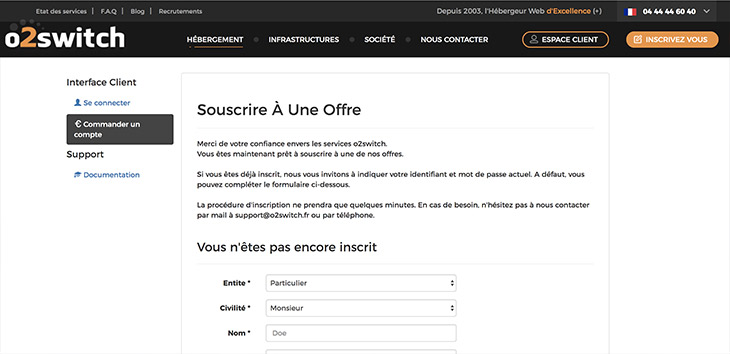
Il n'y a qu'une seule offre d'hébergement avec 2 options possibles. La première option inclut un nom de domaine gratuit. Choisissez la deuxième option si vous avez déjà acheté ailleurs votre nom de domaine.
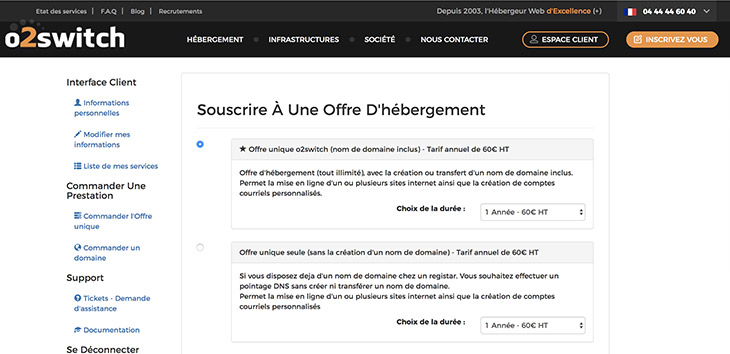
Si vous avez choisi l'option « nom de domaine inclue », vous serez invité à sélectionner votre nom de domaine à la prochaine étape.
* À titre d'information, voici le lien web vers la procédure pour lier un nom de domaine à un hébergement o2switch.
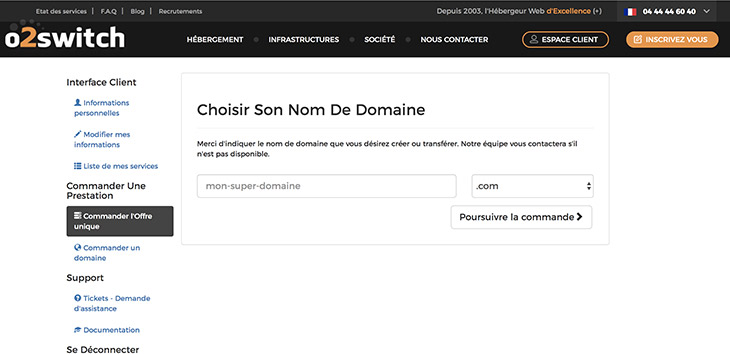
La prochaine étape est le résumé de votre commande.
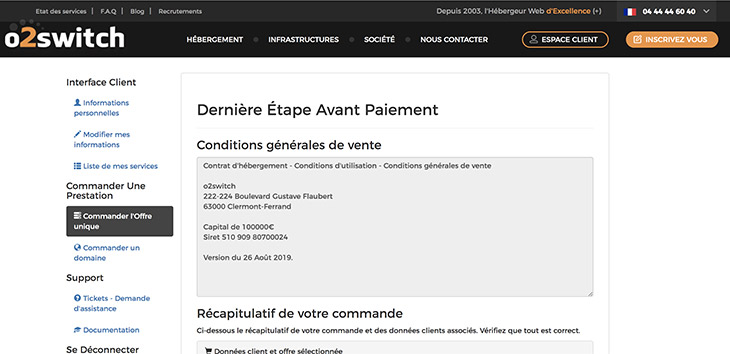
Et l'étape finale, le paiement de votre serveur.

Installer WordPress chez BlueHost
BlueHost a créé une offre exclusive à WP Pour les Nuls à seulement €2.65 / mois. Yeah! 💰
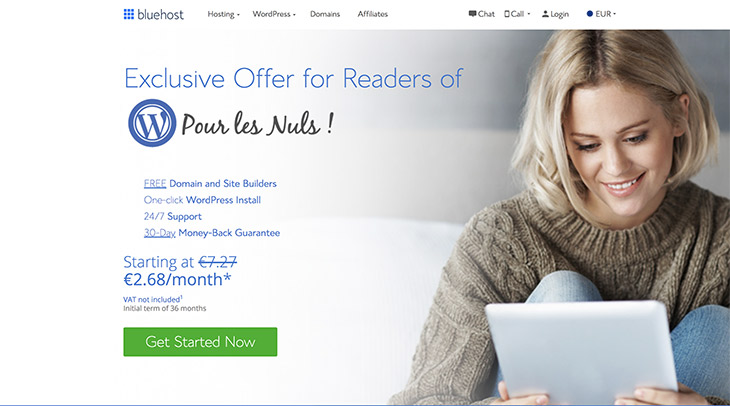
Une fois la page ouverte, cliquez sur le bouton vert« Get Started Now ».
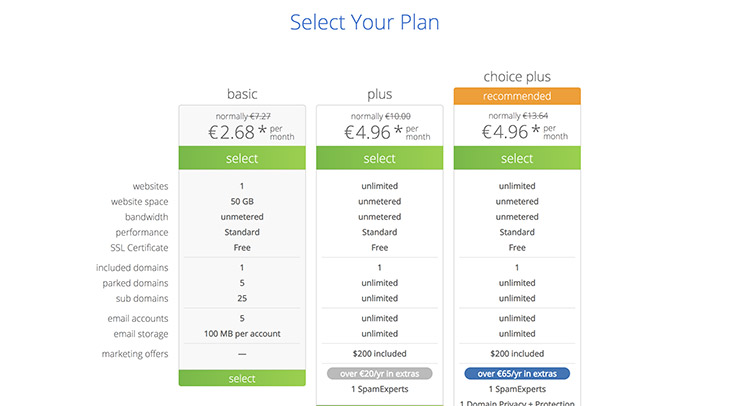
Choisissez le forfait avec lequel vous souhaitez débuter votre projet. Je recommande généralement soit le plan « basic » ou le plan « plus » pour débuter un nouveau site web. Pour info, si jamais vos besoins venaient à évoluer avec le temps, vous pourrez toujours passer d'un forfait à l'autre. Cliquez sur le bouton vert « select » pour passer à la prochaine étape.
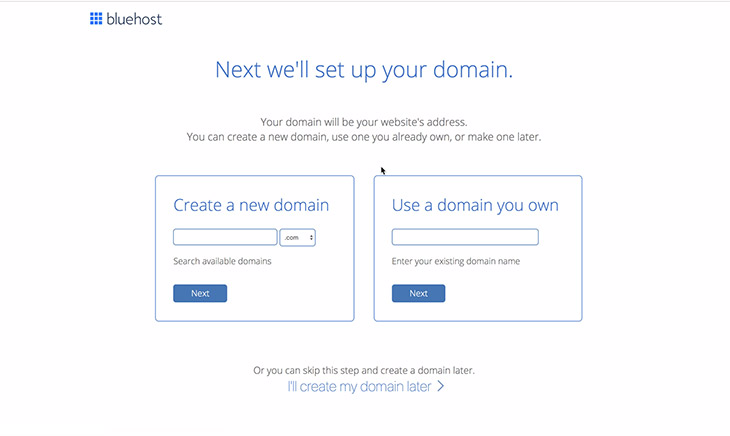
À cette étape, vous choisissez votre nom de domaine gratuit. Si vous en avez déjà un en votre possession, écrivez celui-ci dans la section de droite. Vous devrez plus tard associer les adresses DNS de BlueHost (ns1.bluehost.com, ns2.bluehost.com) à votre nom de domaine via votre registraire de nom de domaine (ex: GoDaddy si vous l'avez acheté chez cette compagnie). Cliquez ici pour connaître la procédure exacte pour lier votre nom de domaine à votre hébergement BlueHost.
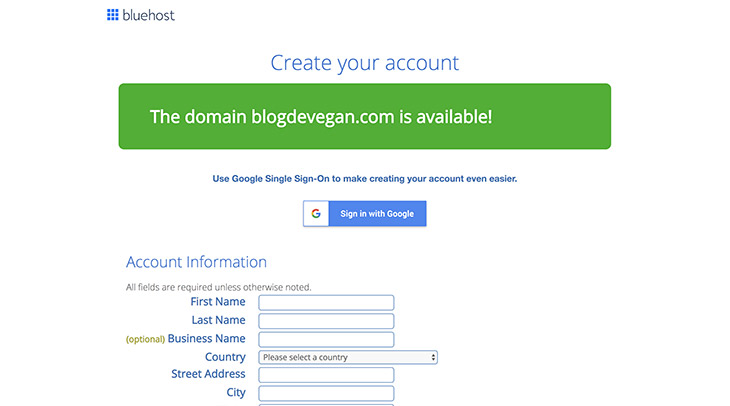
Ajoutez vos coordonnées personnelles. Aussi à cette étape, vous êtes invité à choisir les options que vous voulez ajouter à votre forfait. Choisissez le terme de votre entente (vous pouvez choisir l'hébergement pour 1, 2 ou 3 années). Vous pouvez garder l'option « Domain Privacy Protection » cochée ou non pour protéger vos coordonnées personnelles qui sont reliées à votre nom de domaine. Il peut s'agir d'une option intéressante pour éviter du spam inutile à votre adresse courriel.
Entrez finalement vos informations de carte de crédit pour procéder à l'achat. Cliquez sur la case à cocher « I confirm I have read and agree to the terms... » et finalisez votre commande en cliquant sur « submit ».
Vous serez redirigé à une page de confirmation de création du compte.
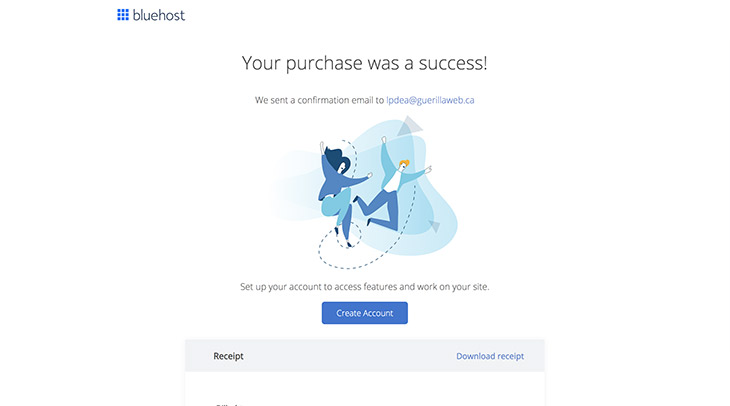
Cliquez ensuite sur « create account » et déterminez le mot de passe de votre compte Bluehost.
Effectuer l'installation de WordPress dans votre compte Bluehost
Entrez le nom de votre site web et une courte description de celui-ci. Cliquez sur « Continue ».
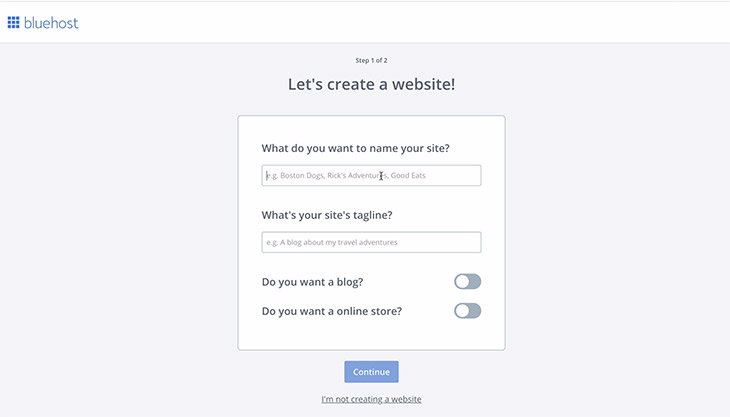
Cochez les cases appropriées à votre projet web.
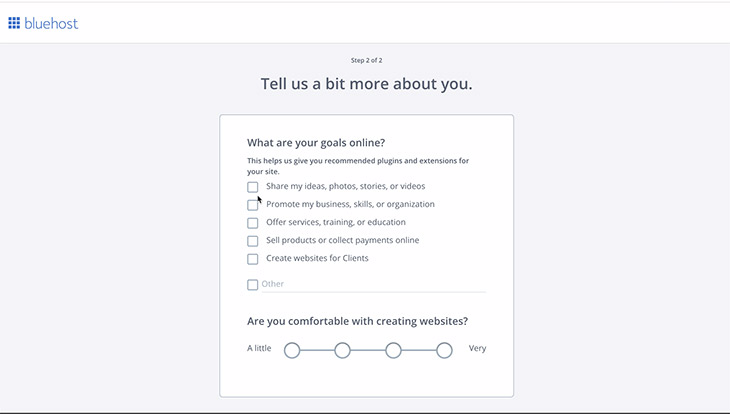
Vous pouvez ensuite choisir un thème WordPress gratuit fourni par BlueHost. Il s'agit d'une étape facultative et comme mentionnée dans la vidéo, je vous déconseille d'utiliser un thème gratuit pour la création d'un site web professionnel. Pour plus d'information sur ce sujet, lisez mon article sur les thèmes WordPress gratuits VS les thèmes premiums.
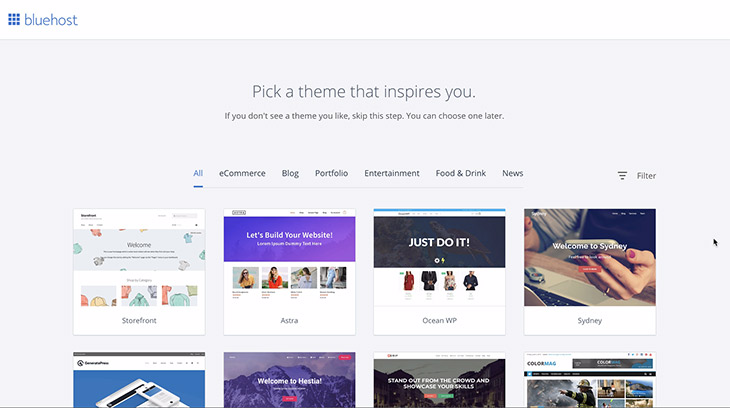
Voilà! C'est fait! WordPress est maintenant installé sur votre serveur BlueHost.
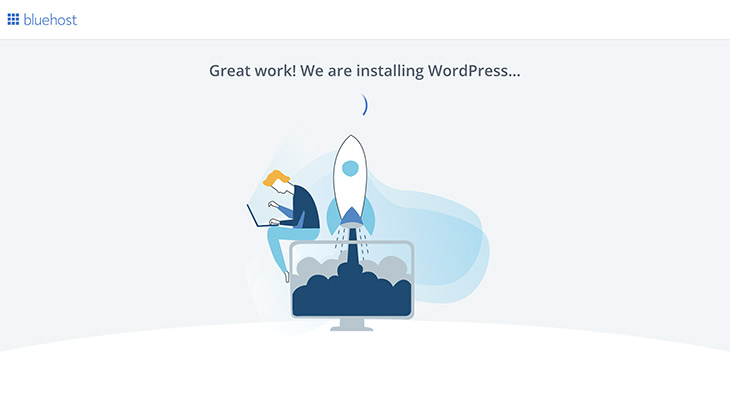
Vous pourrez vous connecter à votre console de gestion de contenu WordPress pour débuter la création de votre site web.
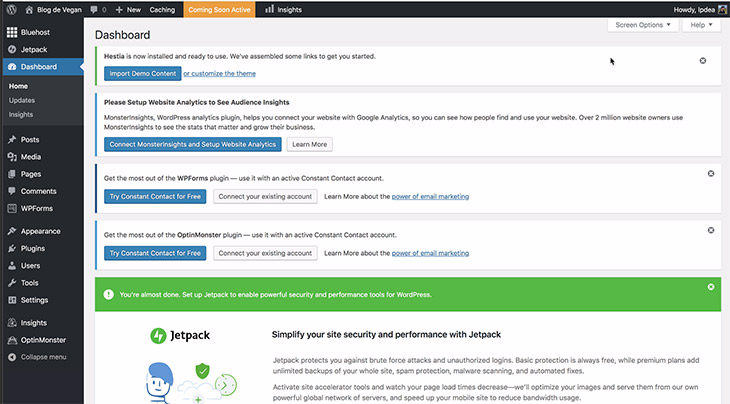
Installer WordPress chez SiteGround
Ouverture du compte d'hébergement SiteGround
Pour commencer le processus d'inscription, rendez-vous sur le site de SiteGround.
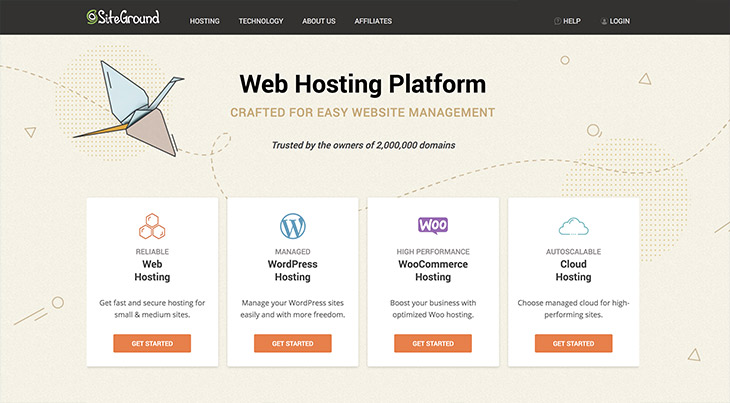
Une fois sur le site, cliquez sur le bouton vert « Get Started » sous le logo de WordPress étant donné que l'on souhaite ouvrir un hébergement spécialisé WordPress pour y ajouter notre site ou notre blog.
Choissez le forfait qui correspond à vos besoins. Dans la majorité des cas, vous choisirez le forfait « Statup » étant donné que vous avez besoin d'un serveur que pour un seul site web. Si vous avez besoin d'y ajouter plusieurs sites, choisissez « GrowBig ». À noter que vous pourrez toujours « upgrader » votre forfait plus tard si de mise.
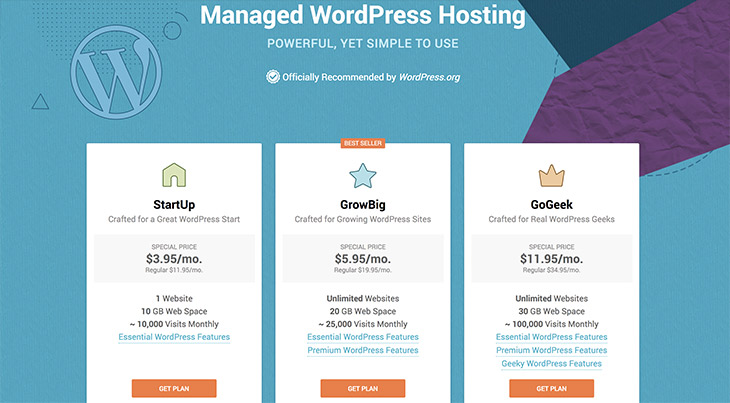
Par la suite, sélectionnez l'option qui représente votre situation :
- Je n'ai pas de nom de domaine et j'aimerais en obtenir un gratuitement (ou j'en ai déjà un, mais j'en veux un autre gratuitement)
- OU j'ai déjà mon nom de domaine que j'aimerais utiliser pour mon site chez SiteGround
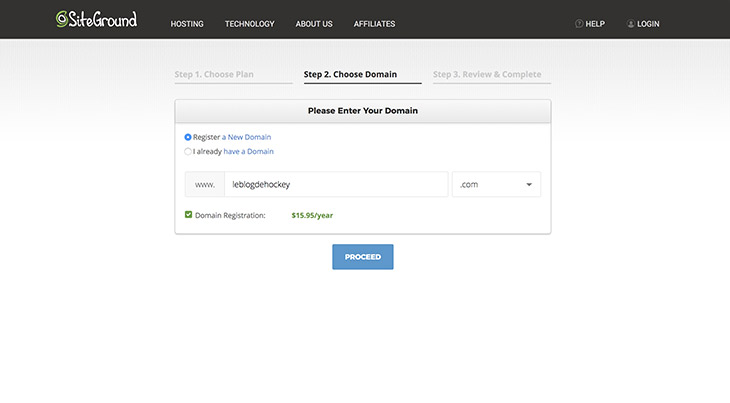
Entrez vos informations, coordonnées personnelles et information de paiement pour passer votre commande.
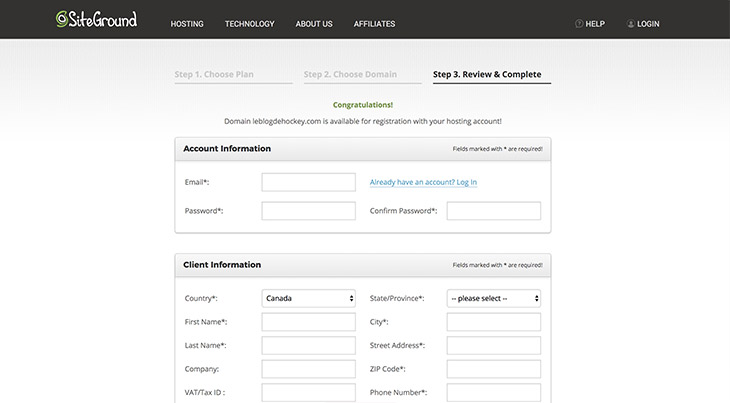
Vous obtiendrez alors l'écran suivant vous indiquant que votre service a bien été enregistré.
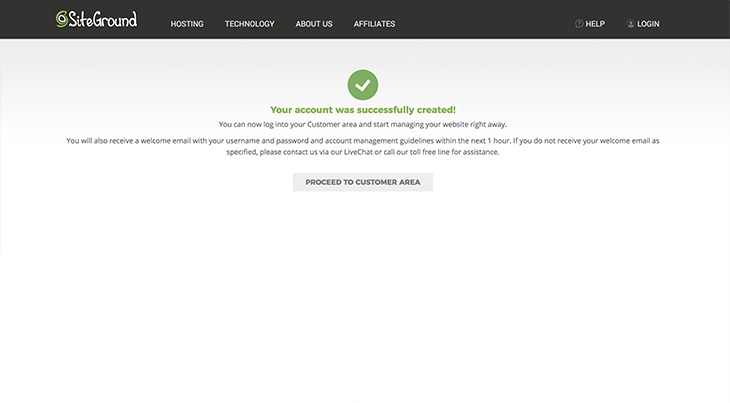
Cliquez sur « Proceed to customer area ».
Installation de WordPress chez SiteGround
Vous vous retrouverez alors sur le panneau dédié à l'installation de votre site sur votre hébergement web. Débutez cette installation en cliquant sur « Set up site ».
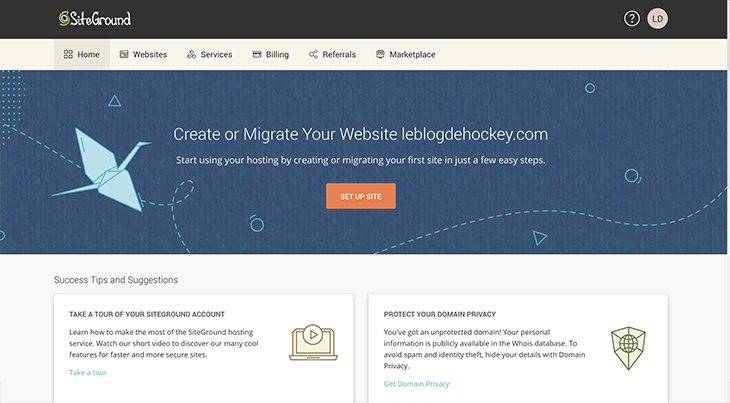
L'étape 1 a été effectuée automatiquement si vous avez choisi un nouveau nom de domaine lors de l'achat de votre forfait. Si ce n'est pas le cas, vous serez amené à ajouter un nom de domaine que vous possédez déjà (cliquez ici pour connaître la procédure pour lier un nom de domaine à votre hébergement SiteGround si vous en aviez déjà un en votre possession).
On vous demandera de sélectionner entre les options « start a new site » ou « migrate website ». Choisissez « start a new site » s'il s'agit de l'installation pour un nouveau site Internet et choisissez la seconde option si vous avez déjà un site WordPress à migrer.
Choisissez l'option « WordPress » ou « WordPress+WooCommerce » (si vous désirez installer une boutique en ligne WooCommerce).
Ajoutez les informations à utiliser pour vous connecter à votre console de gestion de contenu WordPress. Assurez-vous de garder ces mêmes informations à un lieu sûr.
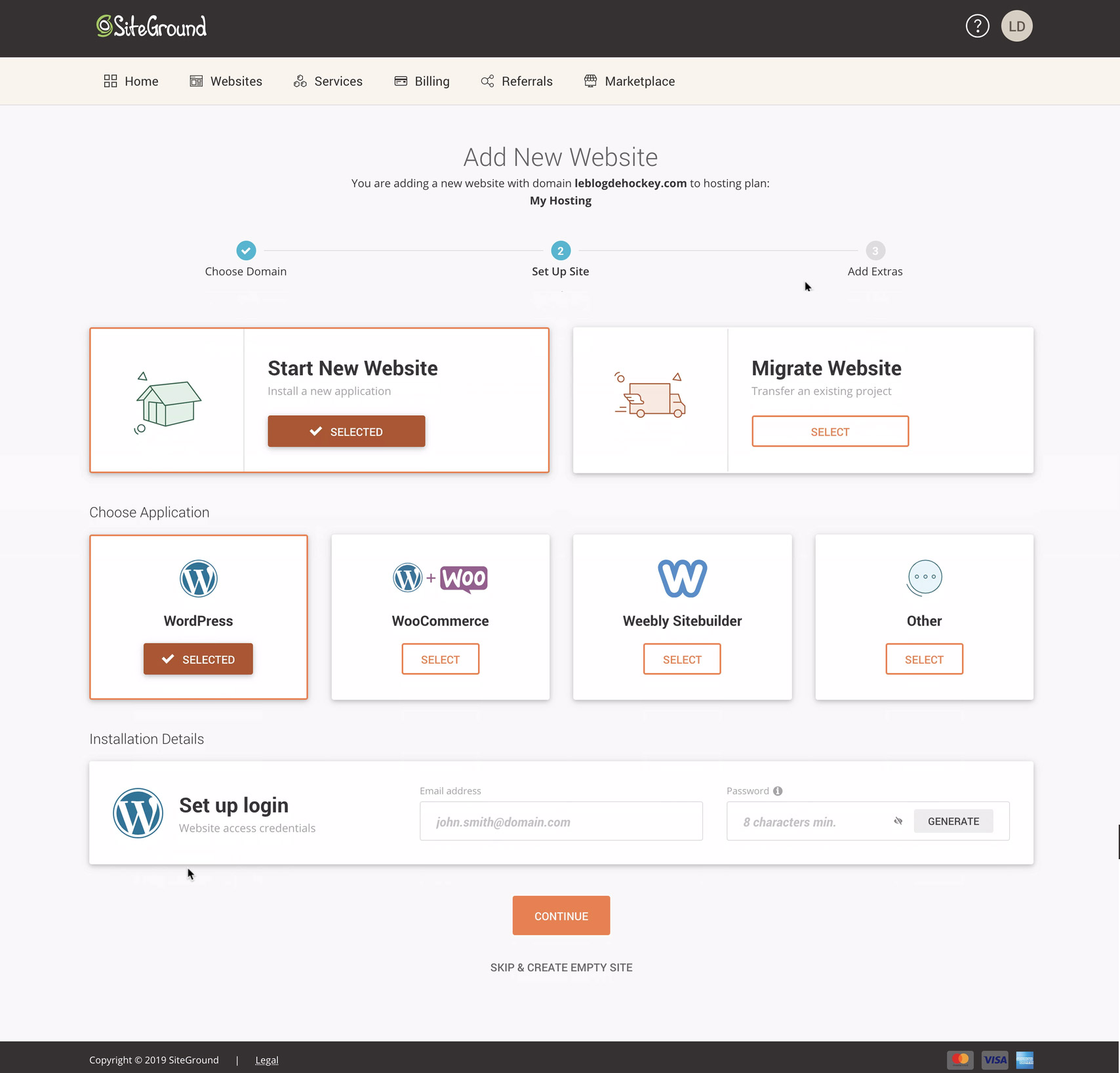
On vous demande ensuite si vous voulez ajouter différentes options à votre forfait. Je dirais dès lors « non » pour l'option « SG Site Scanner ». Dépendamment de vos préférences, j'ajouterais peut-être l'option de « Domain Privacy » qui sert à protéger vos informations personnelles reliés à votre nom de domaine. Cela peut être une bonne pratique pour éviter les spams inutiles. Cliquez sur « Finish ».
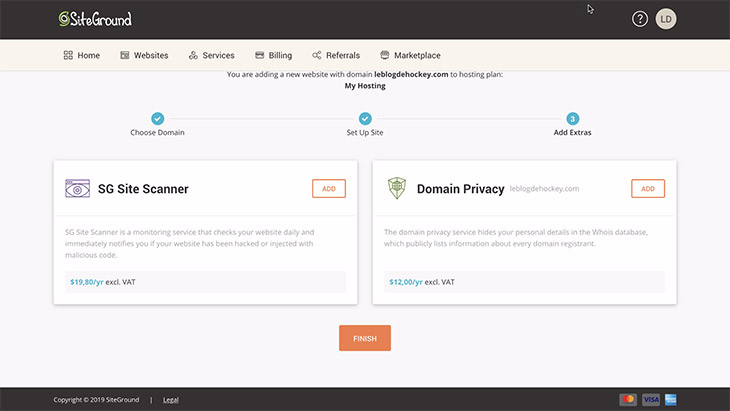
Écrivez votre nom de domaine dans la barre d'adresse de votre navigateur Internet préféré pour vous assurer que WordPress a bien été installé. Vous devriez voir quelque chose comme ceci :
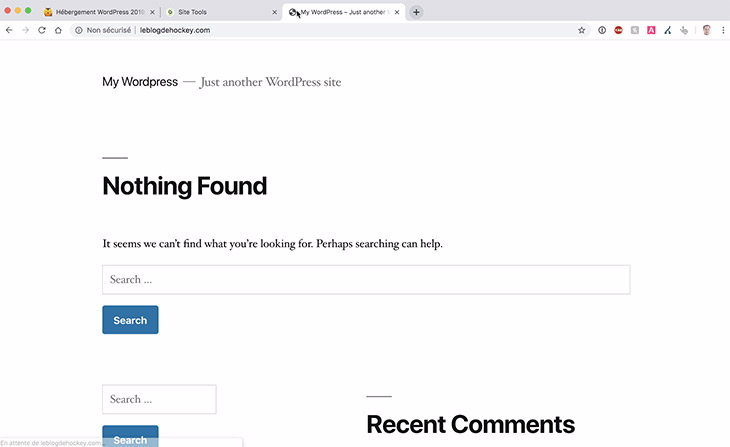
Ouvrez une nouvelle tab dans votre navigateur, écrivez votre nom de domaine et ajoutez-y /wp-admin/ comme ceci : http://www.monsite.com/wp-admin/. Entrez vos informations de connexion utilisées il y a quelques étapes. Cliquez sur « Start now »
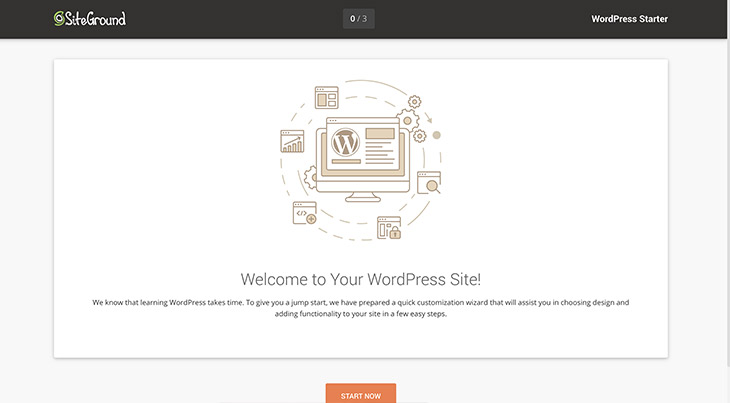
On vous incite alors à choisir un thème WordPress gratuit pour votre site. À titre d'info, il y en a déjà un d'installé actuellement sur votre site. Comme mentionné dans la vidéo, je ne vous suggère pas d'opter pour un thème gratuit pour votre site web, car ceux-ci sont limitatifs en matière de personnalisation de visuel et de nombre de fonctionnalités. À mon avis, tout projet web sérieux mérite un thème WordPress professionnel. Naviguez jusqu'au bas de la page et de cliquez sur « Continue »
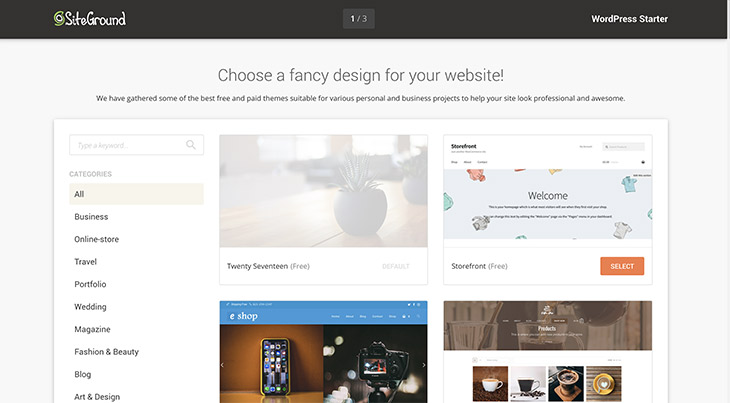
Les 2 dernières étapes consistent à choisir des plugins. Personnellement, la seule option que je cocherais est « Optimize for SEO » puisqu'il installera l'extension Yoast SEO, la seule qui m'intéresse dans cette liste. Pour toutes les autres fonctionnalités, je préfère plutôt d'autres alternatives à ce que SiteGround me suggère. Ex :« Gravity Forms » pour les formulaires à la place de « WP Forms ».
Votre site WordPress est maintenant installé sur votre hébergement SiteGround! Félicitations!